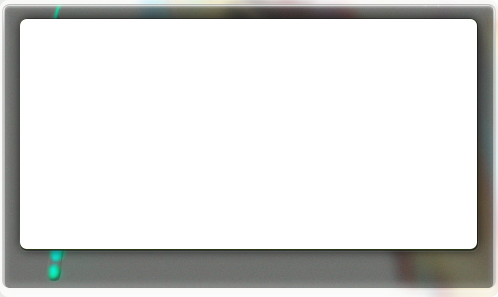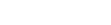Инструкция написана применительно к английской версии AutoCAD2006.
Выделение прямоугольной области в AutoCAD производится двумя нажатиями левой кнопки мыши: первое нажатие отмечает один угол выделяемой области, второе – противоположный её угол. Если сначала отмечен левый угол (верхний или нижний – неважно), то будут выделены объекты, целиком вошедшие в выделеную область. Если же первым был отмечен правый угол – то выделяются и объекты, захваченные выделением частично.
Последовательность действий:
1. Делаем копию файла с планом и работаем с ней
2. Открываем файл
3. Находим слои, в которых есть рисунок и блокируем их:
- нажимаем пункт меню Format \ Layer
- включаем видимость («лампочка») всех слоёв, нажимаем «применить»
- располагаем план так, чтобы его было видно полностью
- выключаем видимость всех слоёв, нажимаем «применить»
- включаем один слой, нажимаем «применить»
- появилось изображение или его часть – включаем «замочек» на этом слое
- выключаем слой
- повторяем п.п. e-g для всех остальных слоёв
4.Удаляем всё из остальных слоёв:
- включаем видимость всех слоёв, нажимаем «применить»
- выделяем чертёж, нажимаем «Del» (со слоёв с «замочками» ничего не удалится)
5. Делаем Explode:
- снимаем «замочки» со всех слоёв
- выделяем весь план
- выводим окно свойств выделенных объектов (правая кнопка мыши, пункт Properties)
- запоминаем количество выделенных элементов
- выбираем пункт меню Modify\Explode
- снова выделяем весь план и смотрим, увеличилось ли количество элементов
- если увеличилось – повторяем Explode, пока число элементов не перестанет изменяться.
6. Перемещаем все элементы изображения на один слой и присваиваем цвет White:
- выделяем весь план
- выводим окошко со свойствами (правая кнопка мыши, пункт Properties)
- Изменяем слой (Layer) на «0»
- Изменяем цвет (Color) на «White»
7. Удаляем с изображения Point, Hatch, Solid, Text
- выделяем весь план
- выбираем пункт меню Tools\Quick Select
- выбираем тип объектов, которые будем удалять (Point, Hatch, Solid или Text)
- Выбираем Operator – Select All
- Нажимаем OK
- нажимаем «Del»
- Повторяем действия для удаления остальных ненужных объектов, пока не останутся только Line, Arc и Circle
8. Удаляем лишние Arc, Circle, Line, не влияющие на понимание плана
9. Удаляем из файла ненужные слои, блоки, стили и т.п.
- Выбираем пункт меню File\Drawing Utilities\Purge
- Выбираем режим «View items you can purge»
- Нажимаем «Purge All» до тех пор, пока ничего лишнего не останется
10. Сохраняем файл как DXF в формате AutoCAD 2004.